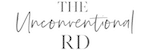If you run a website and decide to work with an SEO expert, they will likely ask for access to your Google Search Console account.
Google Search Console gives you data on what keywords your website is ranking for in Google, in what positions, how many impressions and clicks you get for each keyword, and the average click-through-rate.
It’s an insanely valuable source of information, so if you don’t have an account yet, I definitely recommend setting one up!
Adding a user allows other people to access this data (without having to share your personal username or password).
This article will walk you through all the steps you need to add a user and share access to your Google Search Console account.

Step 1: Log into Google Search Console
Go to the Google Search Console website and log in.
Step 2: Select the property you want to share access to

Click the drop-down menu and select the website property you want to share access to.
Step 3: Go to “Settings”
On the bottom-left, click “Settings”
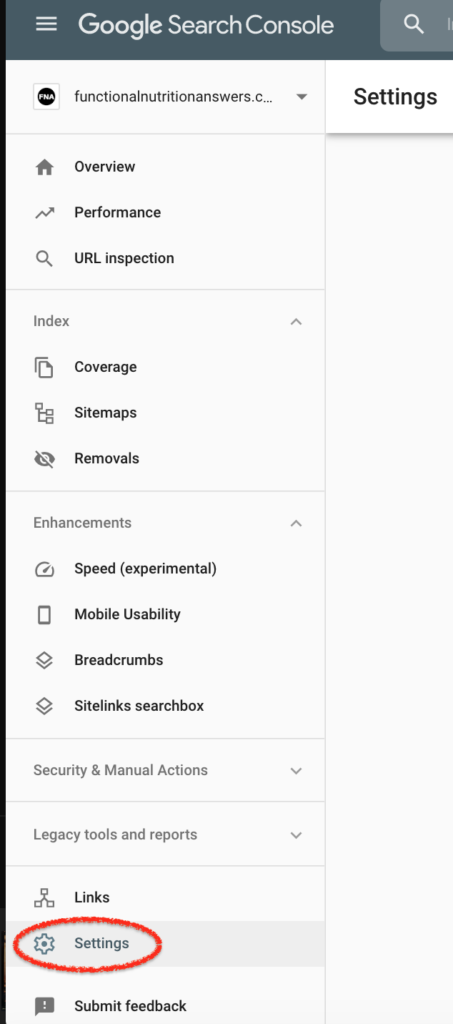
Step 4: Select Users and Permissions
Next, click “Users and Permissions”
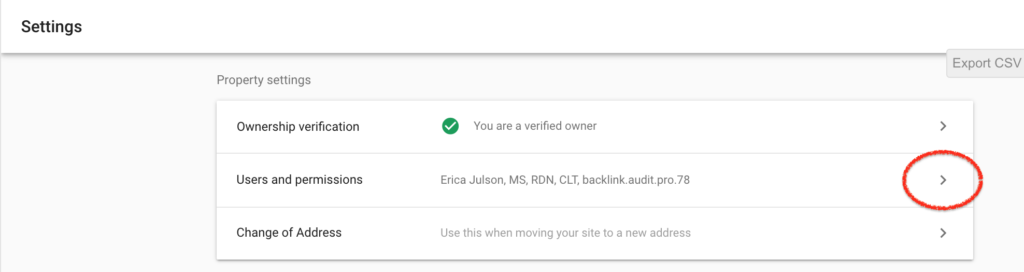
Step 5: Click Add User
On this screen, you will see a list of all the users who currently have access to your Google Search Console account.
Click the blue “Add User” button in the upper right-hand corner.

Step 6: Enter the person’s email address
Enter the email address of the person you want to give access to. {If you are sharing access with us, enter [email protected]}

Note that the email address must be a Gmail address or an email address that uses G-suite.
Step 7: Set the user’s permissions
Choose which level of permissions you’d like to give the new user.
Full Access gives someone complete access to your Google Search Console account. If someone is managing your website’s SEO for you, they will probably want this level of access. Don’t worry, they will not be able to change your address or add/remove property owners.
Restricted Access allows the user to create view your Google Search Console data, but they cannot perform any actions, such as disavowing links, submitting reconsideration requests in response to manual penalties, re-requesting indexing, or submitting sitemaps.
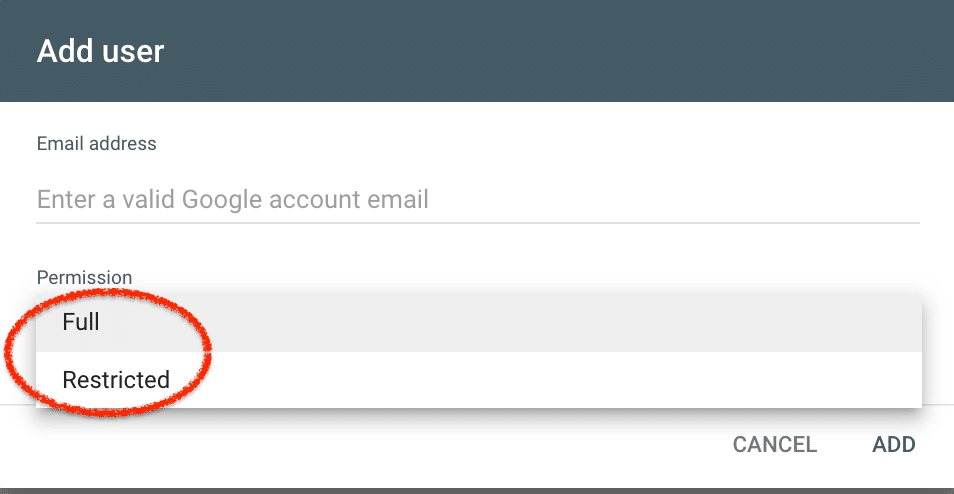
If you are giving us access to your account, please provide us with FULL access.
Step 8: Click “Add”
Click “add” in the bottom right-hand corner of the window. Then congrats – you’re done!

Verify that the new user is listed:
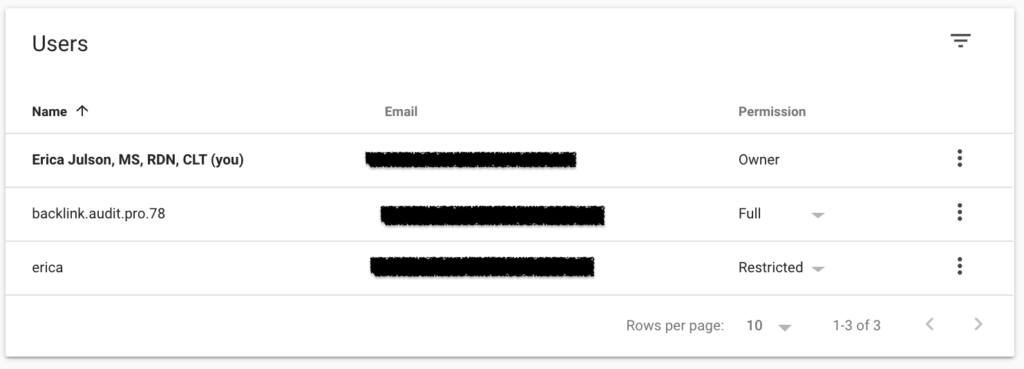
The person you gave access will NOT receive an email, but your website will show up when they log into their Google Search Console account.
Optional: Change or Remove Access
If you ever want to change someone’s level of access, you can do so easily within the Users and Permissions area.
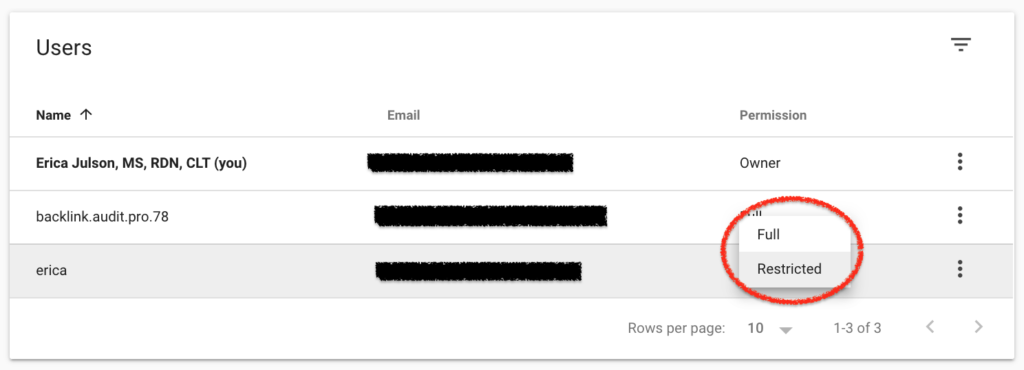
If you want to remove them entirely from your Google Search Console account, simply click the 3 dots to the right of the user’s name and select “Remove access”.
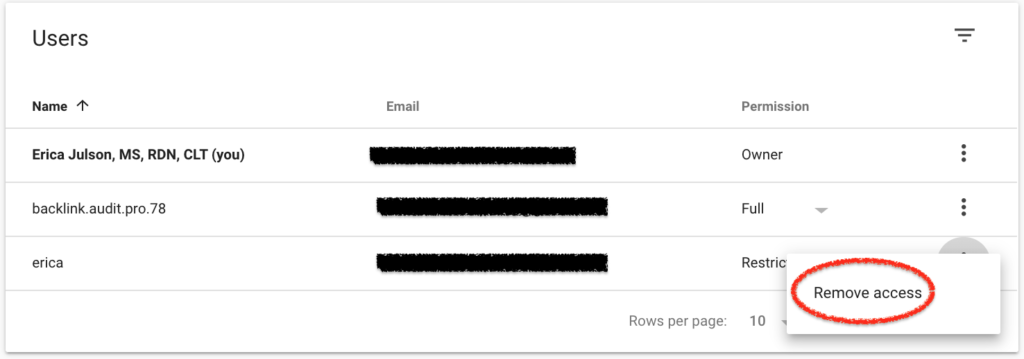
Erica Julson is a registered dietitian turned digital marketing pro. She has over 12 years of experience blogging and building online businesses and has taught over 900 wellness professionals inside her signature program, SEO Made Simple.